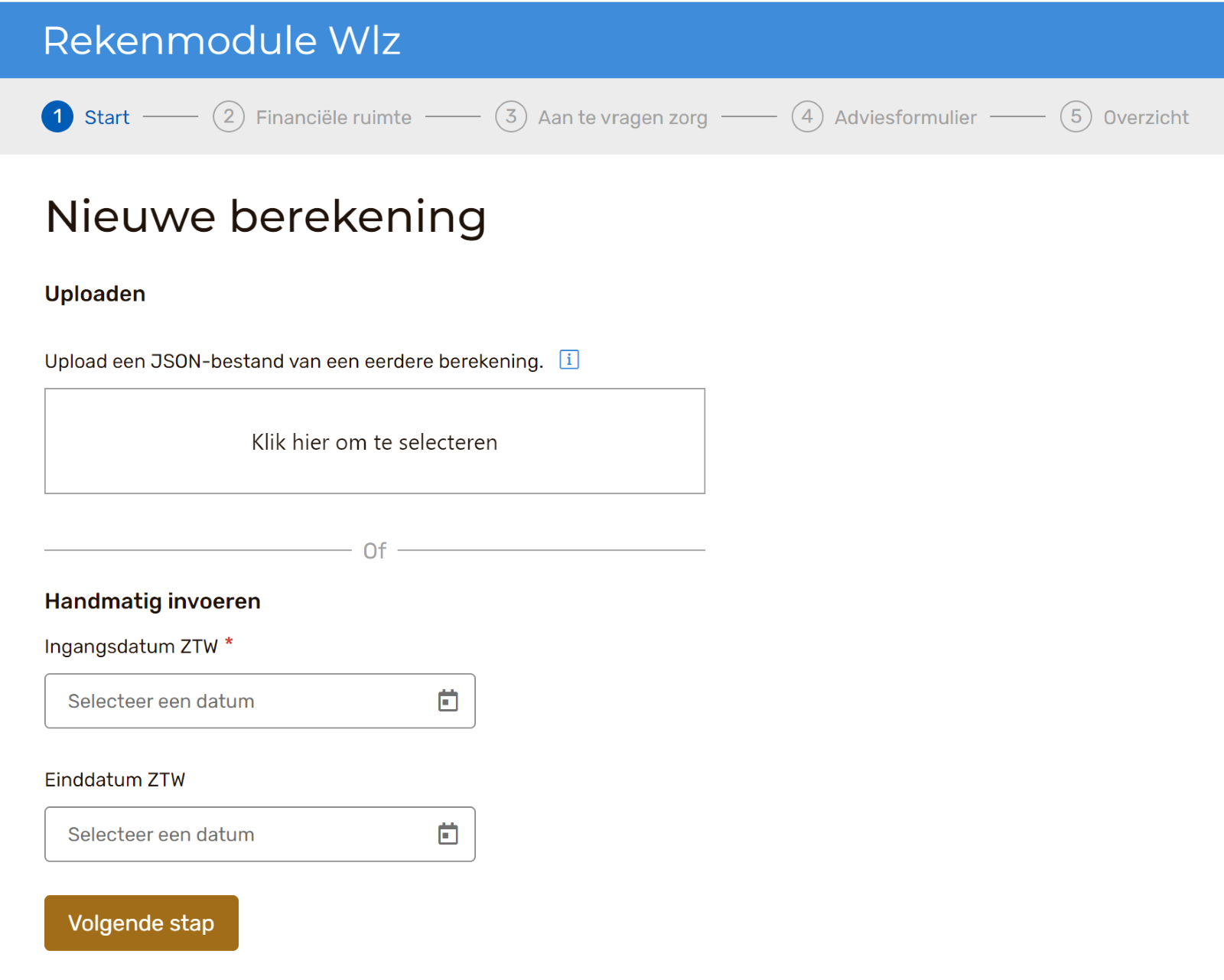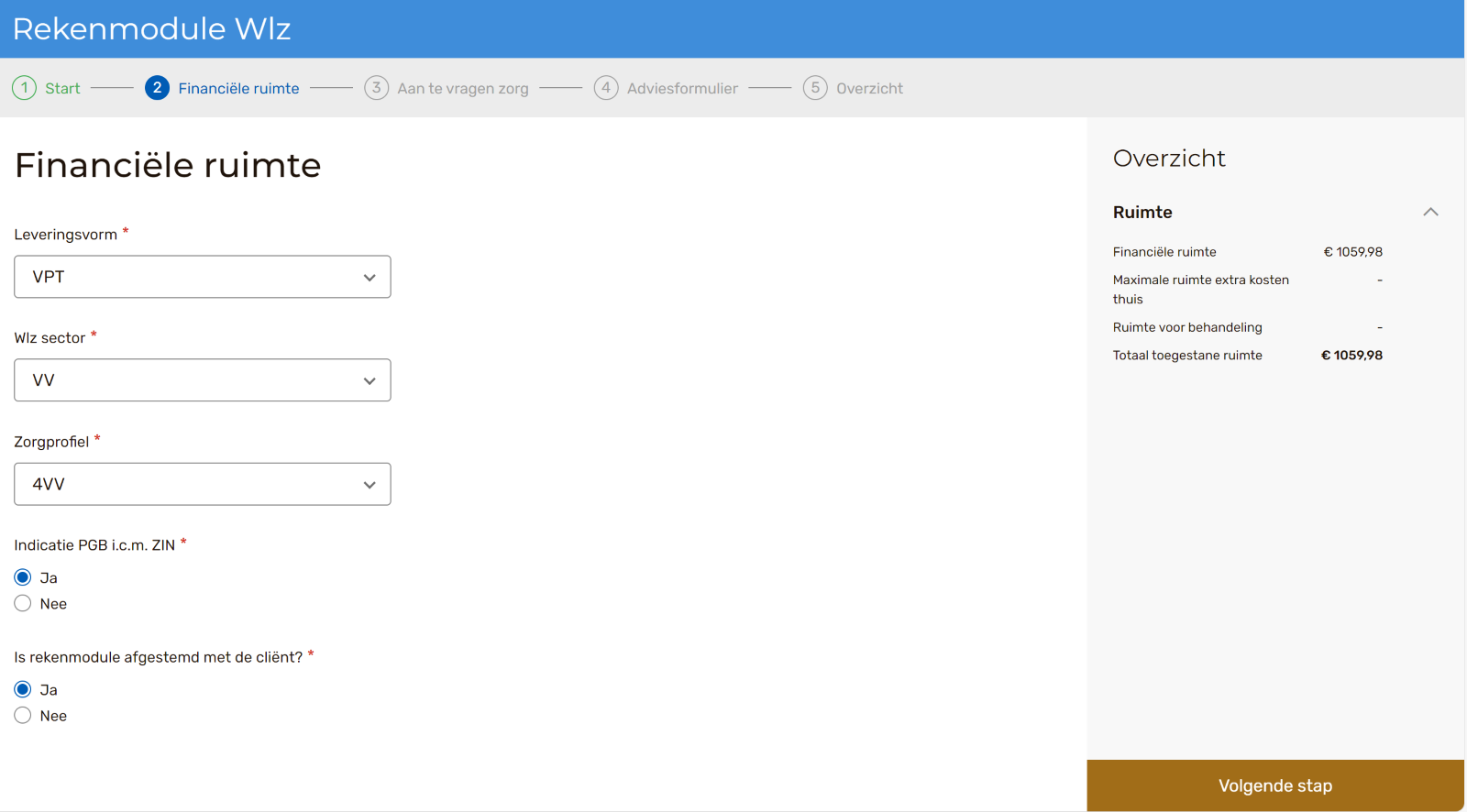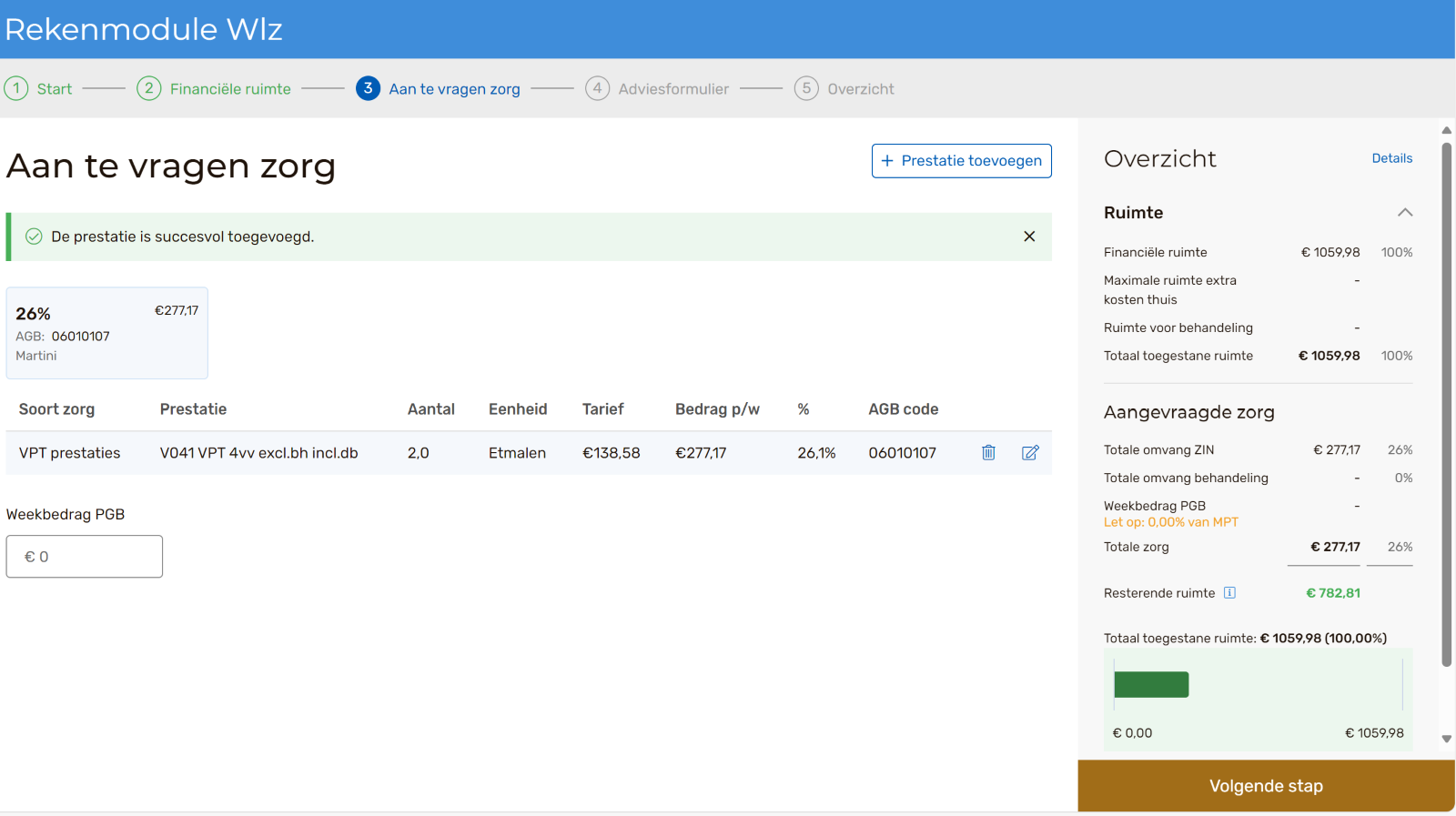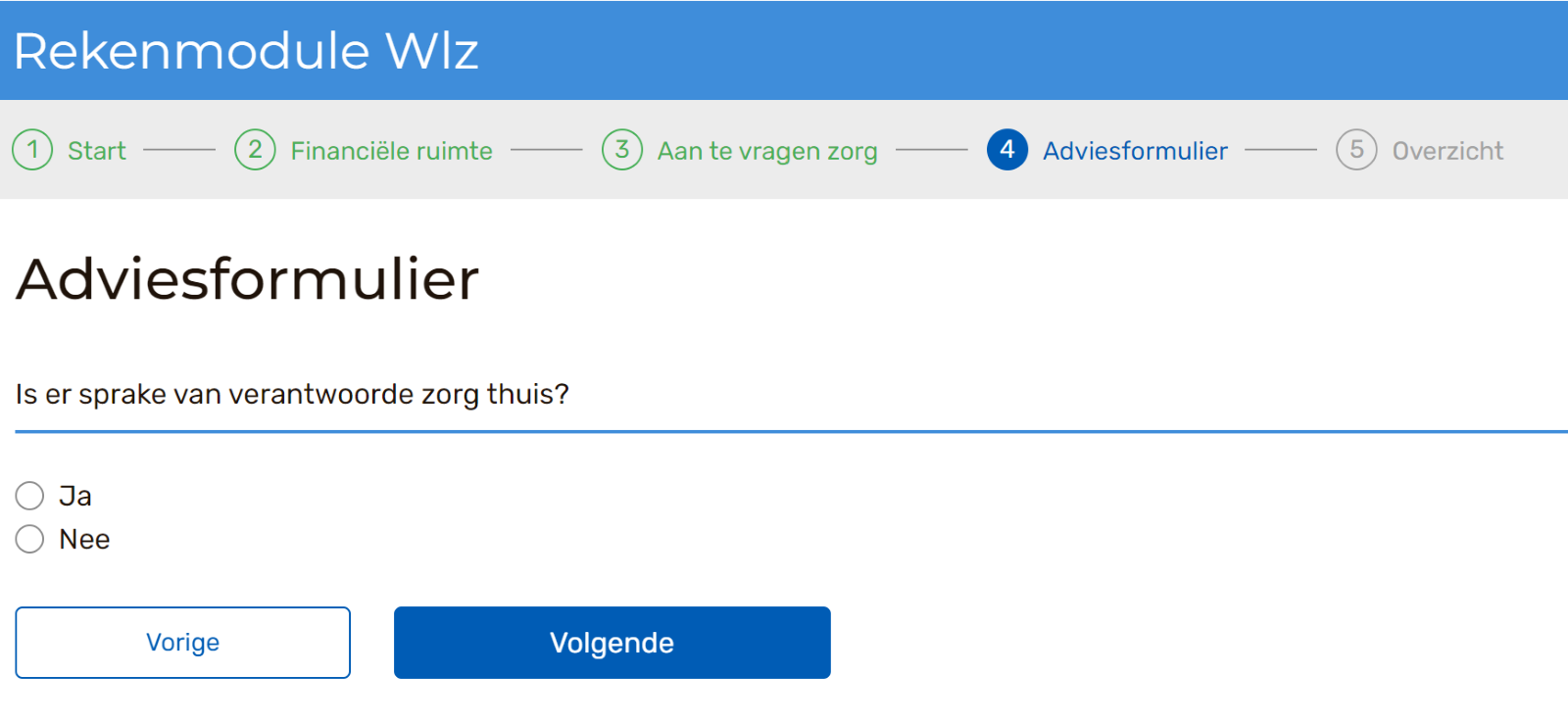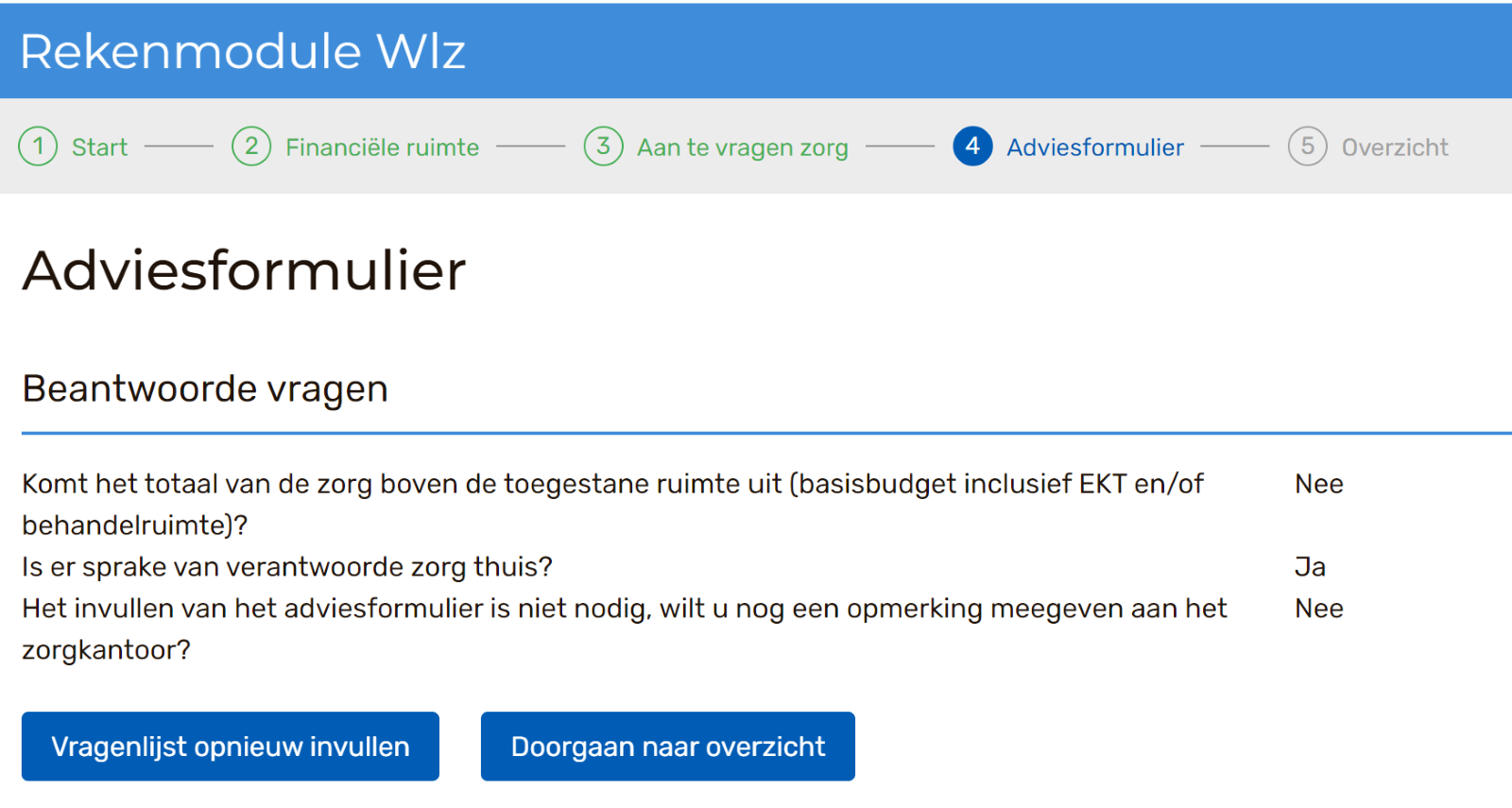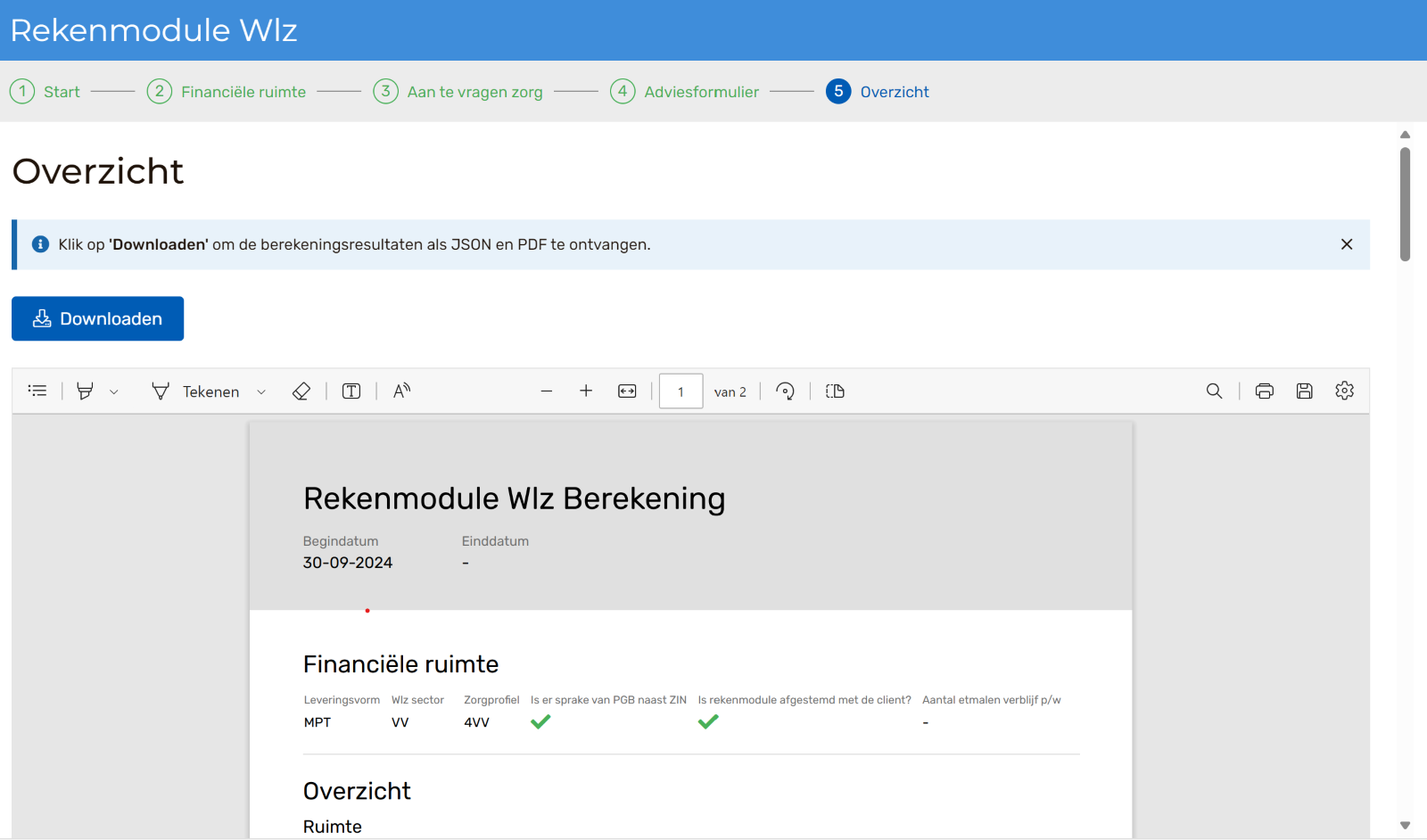Antwoord
De Rekenmodule Wlz is ontwikkeld door VECOZO in opdracht van de zorgkantoren en bestaat uit twee onderdelen: de Rekenmodule en het Adviesformulier. Beide hulpmiddelen zijn via één webapplicatie beschikbaar gesteld op het VECOZO-portaal.
Deze applicatie is voor iedereen te gebruiken; u hoeft niet in te loggen. De Rekenmodule Wlz wordt jaarlijks aangepast aan de nieuwe wet- en regelgeving en tarieven.
U kunt het onderstaande stappenplan hier downloaden.
Stappen
De Rekenmodule Wlz bestaat uit 5 stappen:

- Nadat u alle vragen bij een stap heeft ingevuld, gaat u via de knop ‘Volgende stap’ verder.
- Wilt u terug naar een eerdere stap? Klik dan op een van deze stappen boven in het scherm.
- Wijzigt u informatie in een vorige stap, dan kan het zijn dat u de volgende stappen opnieuw moet invullen omdat het om een gewijzigde situatie gaat.
LET OP! Gebruik NIET de knop 'Terug’ in uw browser (knop ←). Als u dat doet gaan eerder ingevulde gegevens verloren en verlaat u de Rekenmodule.
Resultaat naar zorgkantoor
Het resultaat van de berekening in de Rekenmodule en de vragen en antwoorden uit het Adviesformulier kunt u in stap 5 opslaan op uw computer (‘Downloaden’). Er wordt dan een zip-bestand aangemaakt, met daarin een pdf-bestand en een JSON-bestand. Dat zip-bestand kunt u, als dat noodzakelijk is, naar het zorgkantoor sturen via de dienst Notitieverkeer (sjabloon Cliënt').
Tussentijds opslaan
- In de Rekenmodule kunt u gegevens niet tussentijds opslaan, het is een webapplicatie.
- Wilt u gegevens bewaren voor gebruik en/of later verder gaan? Vul dan de Rekenmodule en het Adviesformulier volledig in. Daarna kunt u het resultaat downloaden in stap 5 voor gebruik op een later tijdstip.
- Klik in stap 5 op de knop ‘Downloaden’ om de ingevulde gegevens op uw computer op te slaan. Er wordt dan een zip-bestand aangemaakt, met daarin een leesbaar pdf-bestand en een ‘technisch’ JSON-bestand.
- Het zip-bestand vindt u terug in de map ‘Downloads’ op uw computer.
- Alléén een JSON-bestand kan opnieuw worden ingelezen (geüpload) in de Rekenmodule, dus niet het opgeslagen zip-bestand met daarin de JSON én de pdf.
- Open daarom eerst buiten de Rekenmodule het zip-bestand en kopieer alleen het JSON-bestand naar een voor u bekende locatie op uw computer.
- Wilt u verder gaan met het invullen van de Rekenmodule? Lees dan het opgeslagen JSON-bestand vanaf uw computer opnieuw in via stap 1.
Uitleg stappen Rekenmodule Wlz:
Stap 1 - Start
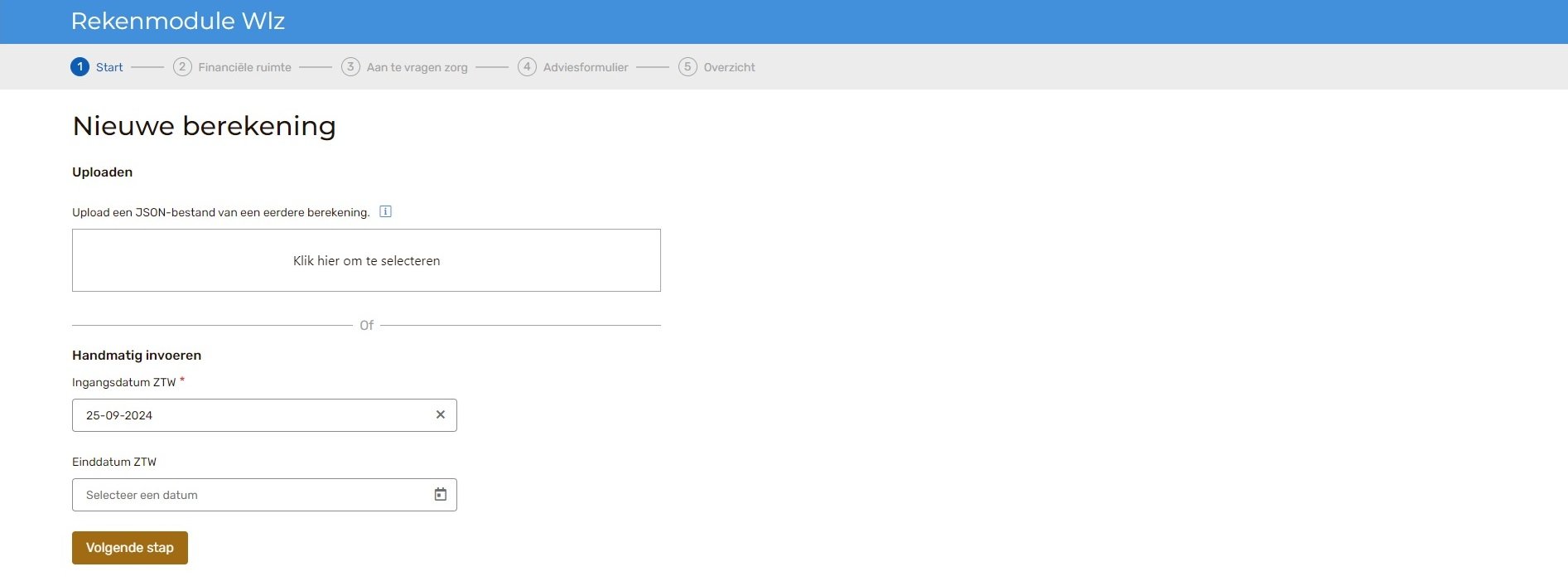
- Bij een nieuwe berekening vult u altijd de ingangsdatum ZTW. Het vullen van de einddatum ZTW is niet verplicht.
- Als u een eerder opgeslagen berekening wilt gebruiken, upload dan hier het bijbehorende JSON-bestand (zie 'Tussentijds opslaan'). De eerder invulde gegevens worden dan in de Rekenmodule ingelezen.
Stap 2 - Financiële ruimte
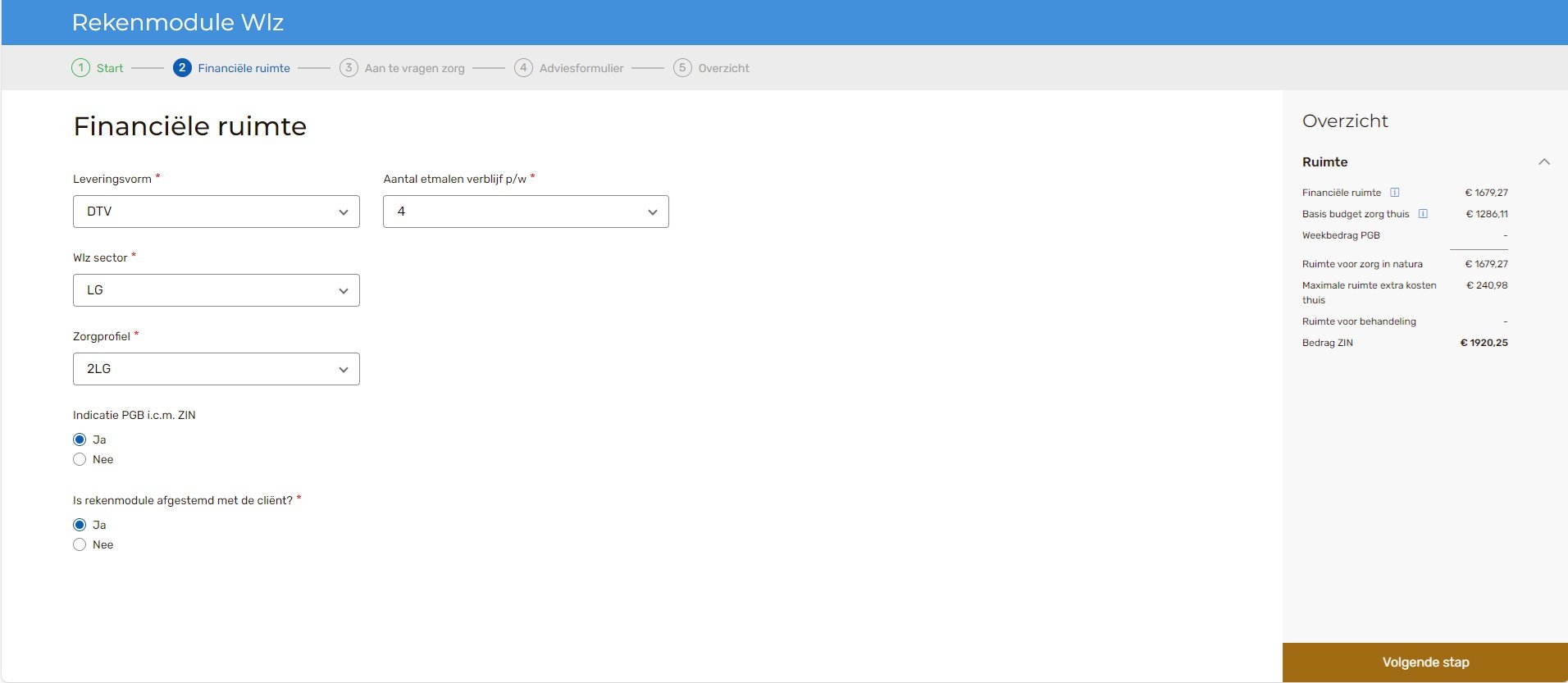
- In deze stap kiest u de leveringsvorm, Wlz sector en het Zorgprofiel. Dit zijn verplichte velden. U kunt ook u aangeven of het wel of niet om een combinatie van PGB en ZIN gaat;
- Rechts op uw scherm ziet u een overzicht met de financiële ruimte binnen het gekozen zorgprofiel.
Stap 3 - Aan te vragen zorg
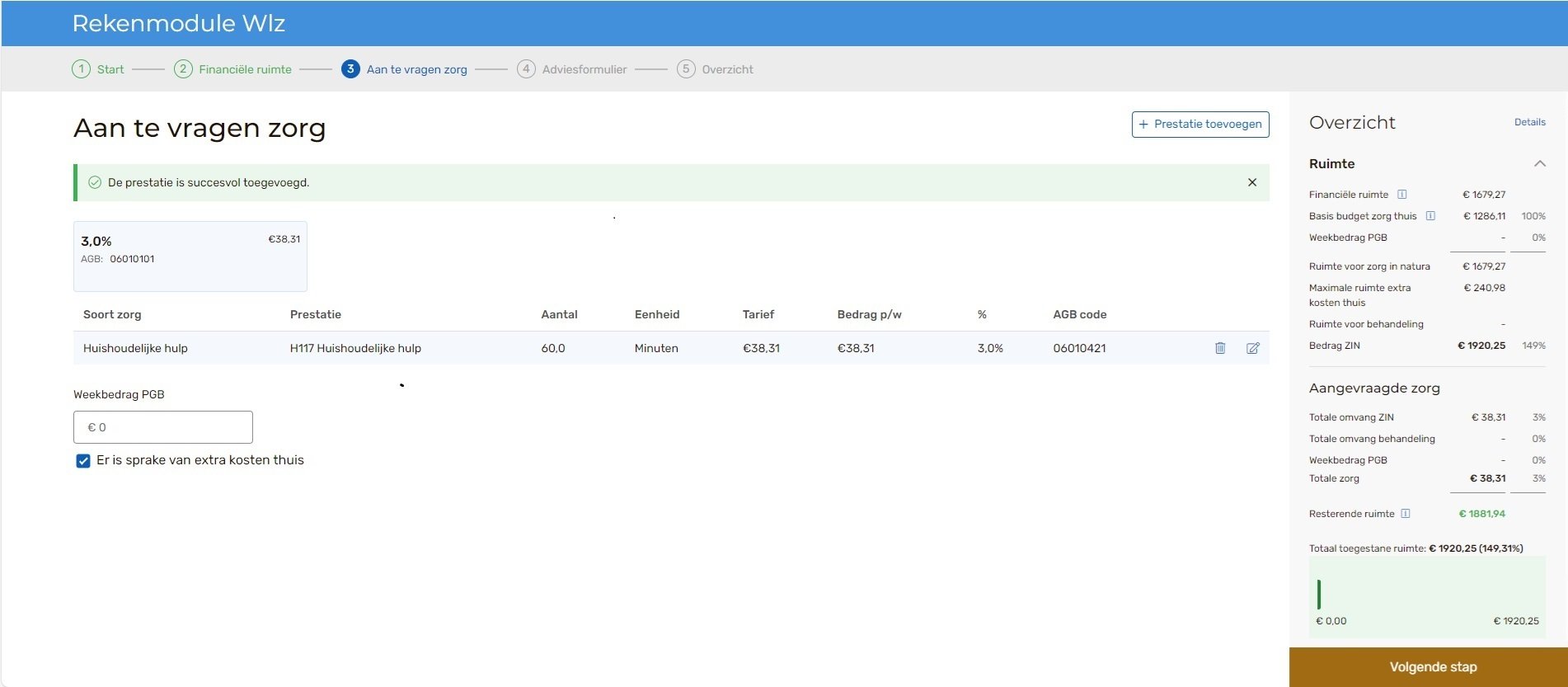
- In de deze stap kunt u prestaties toevoegen (en eventueel bewerken of weer verwijderen). Het overzicht met de berekening van de financiële ruimte wordt meteen aangepast.
- Als er sprake is van PGB, dan kunt u onder de lijst met prestaties een PGB weekbedrag invullen. Dit is niet verplicht. Weet u het PGB bedrag niet, dan laat u dit vak leeg.
- Is er meer budget nodig i.v.m. de toeslag extra kosten thuis, vink dit dan aan onder de ingevulde prestaties. Het beschikbare bedrag wordt daarna automatisch opgehoogd.
- Bij het toevoegen van een prestatie wordt de AGB-code gevraagd van de zorgaanbieder die de prestatie levert. Selecteer de AGB-code uit de iWlz–AGB-codelijst van Zorginstituut Nederland. Mist u een AGB-code, neem dan contact op met uw zorgkantoor.
Stap 4 - Adviesformulier
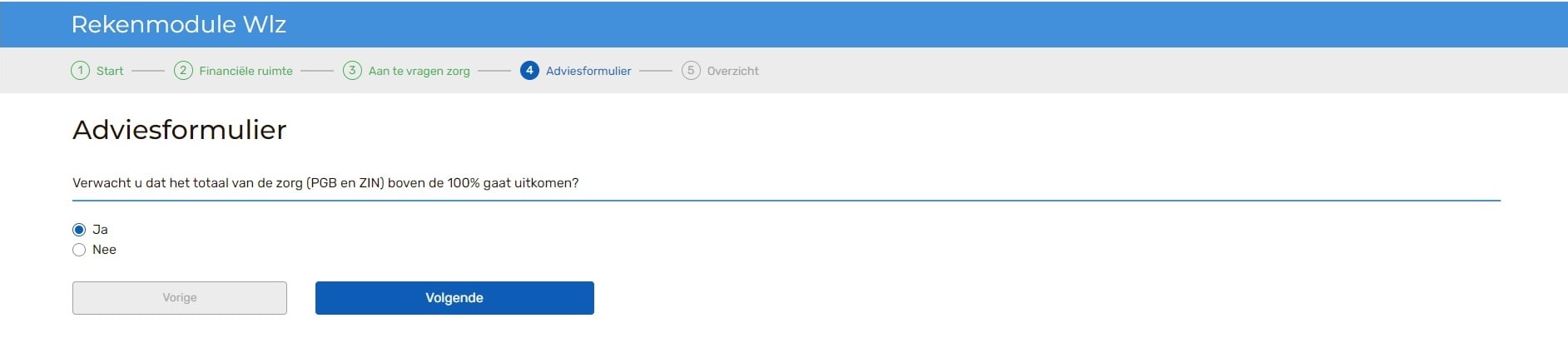
- Afhankelijk van de cliëntsituatie levert u ook een adviesformulier aan. In welke situaties dit nodig is, leest u in het voorschrift Zorgtoewijzing.
- Welke vragen u in het Adviesformulier te zien krijgt, is afhankelijk van de eerder ingevulde informatie. De vragen en routes in het Adviesformulier vindt u in dit overzicht.
- Na de laatste vraag krijgt u de keuze tussen ‘Vragenlijst opnieuw invullen’ of ‘Doorgaan naar overzicht’. Kiest u voor ‘Vragenlijst opnieuw invullen’, dan kunt eerder gegeven antwoorden in het Adviesformulier wijzigen.
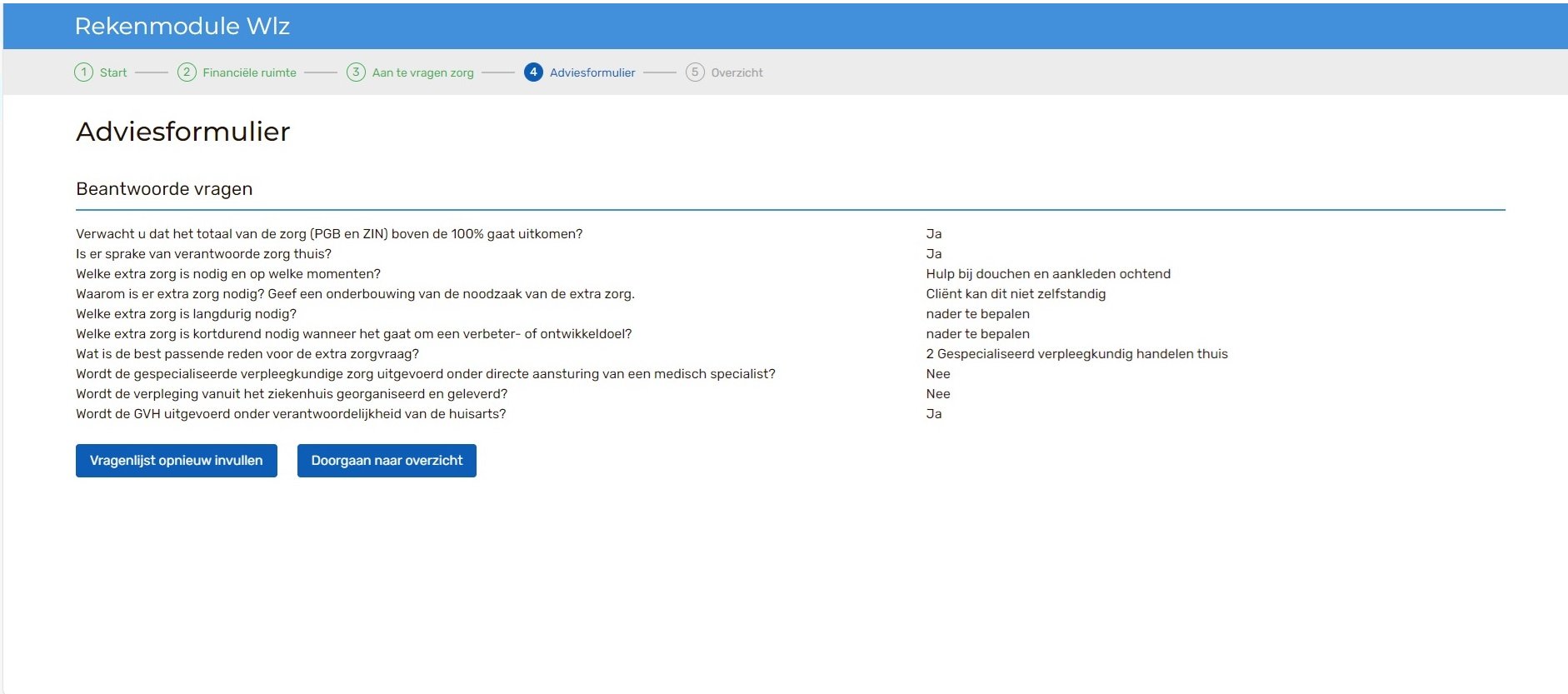
Stap 5 - Overzicht
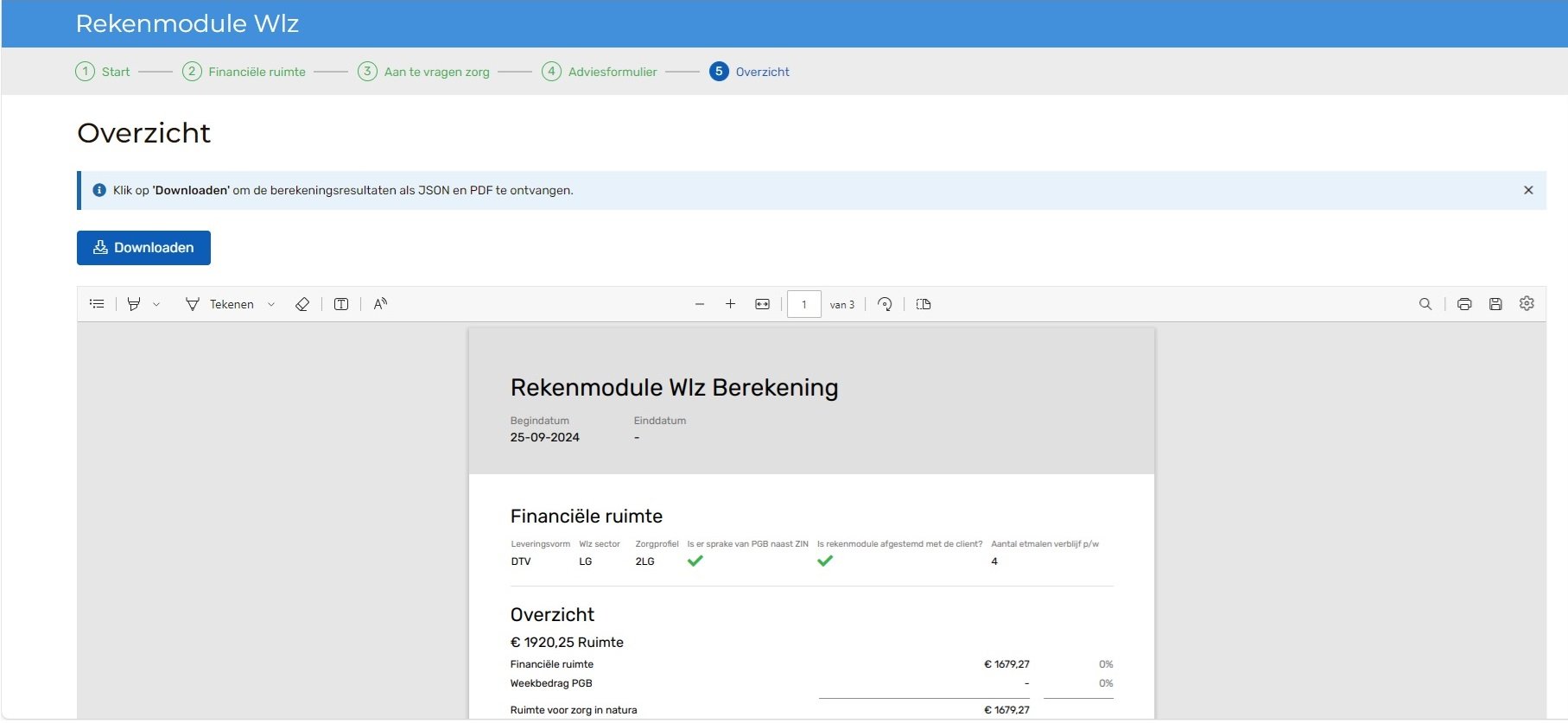
- In stap 5 krijgt u een overzicht te zien van alle eerder ingevulde gegevens en bedragen. Het ophalen van deze informatie kan enkele seconden duren.
- Het zip-bestand vindt u terug in de map ‘Downloads’ op uw computer. Dat zip-bestand kunt u, als dat nodig is, naar het zorgkantoor sturen via de dienst Notitieverkeer.
Gerelateerde pagina's
Algemeen
- Wat is het doel van de Rekenmodule Wlz?
- Waar kan ik de Rekenmodule Wlz voor gebruiken?
- Waarom is er een gewijzigde Rekenmodule Wlz?
- Per wanneer kan ik de gewijzigde Rekenmodule Wlz gebruiken?
- Vermindert de nieuwe Rekenmodule Wlz de administratieve lasten van zorgmedewerkers?
- Ik heb een idee voor de verbetering van de Rekenmodule Wlz. Bij wie kan ik dat melden?
- Wilt u meer weten over de Rekenmodule Wlz?
Functioneel
- Handleiding: wat is een zip-bestand en hoe kan ik dit opslaan en openen?
- Waar vind ik de Rekenmodule Wlz?
- Wie kan gebruik maken van de Rekenmodule Wlz?
- Welke versies (kalenderjaren) van de Rekenmodule Wlz worden ondersteund?
- In welke situaties stuur ik de Rekenmodule Wlz naar het zorgkantoor?
- Waarom staan in het PDF-bestand de berekening en het adviesformulier in één document?
- Wat kan ik met de export bestanden van de ingevulde Rekenmodule Wlz doen?
- Kan ik het invullen van de Rekenmodule Wlz pauzeren of opslaan en op een later moment nog aanpassen?
- Bij het uploaden van de JSON in de Rekenmodule Wlz verschijnt een foutmelding 'Ongeldige bestandsgrootte, bestand is 0 bytes', wat nu?
- Kan ik cliëntgegevens toevoegen aan de Rekenmodule Wlz?
- Hoe stuur ik de Rekenmodule Wlz naar het zorgkantoor?
- Waarom is de volgorde van de aan te vragen toeslagen in het Adviesformulier anders dan de volgorde in de AAT?
- Kan ik de rekenmodule downloaden als deze niet naar het zorgkantoor gestuurd hoeft te worden?
Inhoudelijk
- Wat is er veranderd ten opzichte van de oude rekenmodule via een Excel-document?
- Wat is er veranderd in het Adviesformulier?
- Wat is er veranderd in de Meerzorgonderbouwing?
- Wat doe ik als ik een correctie wil doorvoeren op een met de Excel-rekenmodule gemaakte berekening die al naar het zorgkantoor is verzonden?
- Moet ik een gewijzigde Rekenmodule Wlz invullen als ik al in de oude Excel-rekenmodule een aanvraag heb gedaan die ook voor 2025 geldt?
- Wat doe ik als ik nog een zorgaanvraag over 2024 in wil vullen?
- Wat doe ik bij een melding 'Let op: ruimte voor behandeling wordt op dit moment mogelijk ingezet voor andere prestaties dan behandelprestaties'?
- Is het invullen van het PGB weekbedrag verplicht?
- Hoe vraag ik een toeslag aan?
- Wat betekent de rode balk in het overzicht aan de rechterkant?
- Welke vragen kan ik verwachten in het Adviesformulier?
- Waar kan ik terecht met aanvullende of andere vragen over de Rekenmodule Wlz?